Ezt az összeállítást Molnár Irén (Inci) készítette.
Köszönöm, hogy engedélyezte az összeállítás közzétételét oldalamon!
Corel PaintShop Pro Kezdőknek
(Ez a leírás a Corel PaintShop Pro x2 használatához készült)
Az idők folyamán természetesen a program frissítésre került, viszont kezdőknek, kiválóan alkalmazható az összes megjelent verzióra, mivel alapjaiban mindegyik verzióban az alapfunkciók azonosak.
Jelenleg a legfrissebb verzió: X9 mely 2016 augusztusában jelent meg.

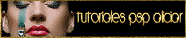
1.Pan Tool: Ezzel az eszközzel aktiválható az egész eszköztár, valamint itt található a nagyító is.
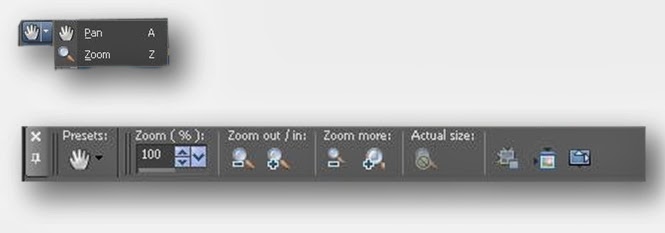
2. Pick Tool - Move Tool:
- A Pick Tool gombjára kattintva, a képen előjön egy vékony mozgató keret,
aminek segítségével az adott kép mozgatható, méretezhető, forgatható.
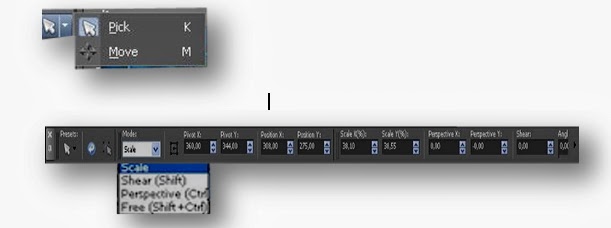
- a következő módozatok választhatóak a méretezésre:
-Scale: ez az alapértelmezett mód. Lenyomott egérgombbal a sarkoknál össze, és széthúzható a kép, középen megfogva mozgatható, és amikor az egérmutató két kis félkörívet mutat, forgatható a kép.
-Shear: ha ezt a módot választjuk, akkor a sarkoknál fogva húzhatjuk össze a képet.
-Pespective: itt pedig hasonló a működés az előzőhöz, csak egy mozdulattal húzódik össze a két sarok, míg az előzőnél külön-külön kell az adott sarkot húzni.
- Free: itt pedig bármelyik kis mozgató négyzetre kattintva (lenyomott egérrel) változtatható a kép mérete bármilyen irányba.

A Move Tool-t választva méretező keret nélkül mozgathatjuk a képünkön lévő alkatrészeket (tubékat).
3.Selection Tool: Ez a kijelölő eszköz, talán amit a legtöbbször használunk.
-Alkotó részei: Selection - négyzetes kijelölő
Freehand Selection - lasszó
Magic Wand - varázspálca
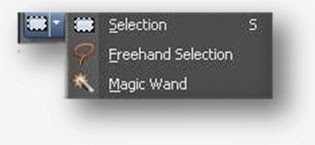
Selection
négyzetes kijelölő eszköz

-Selection type: itt különböző alakzatok választhatóak a kijelöléshez (négyzet, kör, ellipszis, csillag)
-Mode: itt választható a kijelölés módja- egyszeri, többszöri
*Replace - ez az alapbeállítás, ez egyszeri kijelölést jelent
*Add ; ezt választva már több objektumot is kijelölhetünk
*Remove; ezt a módot választva, adott kijelölésen belül jelölhetünk még ki
-Feather ; ennek az értékét állítva lekerekített lesz a négyzetes kijelölés
Freehand Selection ; Lasszó kijelölő eszköz
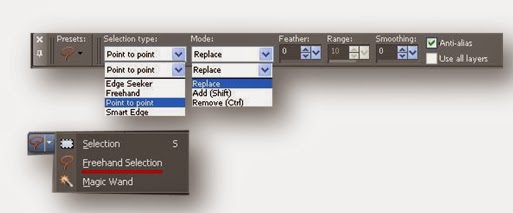
-Selection type: itt választhatóak a kijelölés típusai
*Freehand ; ennél a típusnál szabadon körberajzolható a kijelölendő alakzat lenyomott egérgombbal
*Edge Seeker ; ennél a típusnál szintén szabadon körbe rajzolható a kijelölendő alakzat lenyomott egérgombbal, egyenes vonallal
*Point to point ; ennél a típusnál már nagyon pontosan körbe rajzolható a kijelölendő alakzat lenyomott egérgombbal, és egy szakasz megrajzolása után kattintás, és így tovább húzni a vonalat, majd ha összeér a kezdő ponttal, dupla kattintással zárni a kijelölést.
/mint a Filtrében a polygon kés használata/
-Mode: itt választható a kijelölés módja- egyszeri, többszöri
*Replace - ez az alapbeállítás, ez egyszeri kijelölést jelent
*Add ; ezt választva már több objektumot is kijelölhetünk
*Remove ; ezt a módot választva, adott kijelölésen belül jelölhetünk még ki
Magic Wand ; Varázspálca
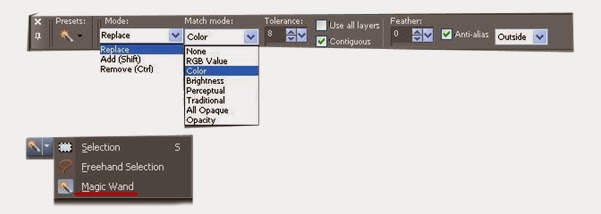
-Mode: itt választható a kijelölés módja- egyszeri, többszöri
*Replace - ez az alapbeállítás, ez egyszeri kijelölést jelent
*Add; ezt választva már több objektumot is kijelölhetünk
*Remove ; ezt a módot választva, adott kijelölésen belül jelölhetünk még ki
-Match mode: itt azt választhatjuk ki, hogy mire használjuk a varázspálcát
Kijelölhetünk vele színre (Color)- ez az alapértelmezett, de választhatjuk fényt (Brightness), vagy akár az átlátszóságot (Opacity) is
4. Dropper Tool: Pipetta - ennek az eszköznek a segítségével vehetünk szín mintát az adott alkatrészből (pl. tube)
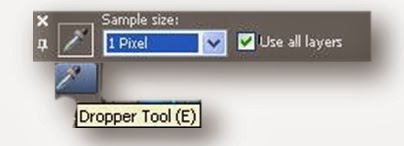
5. Crop Tool: Vágó eszköz - az esetleges méretezéshez
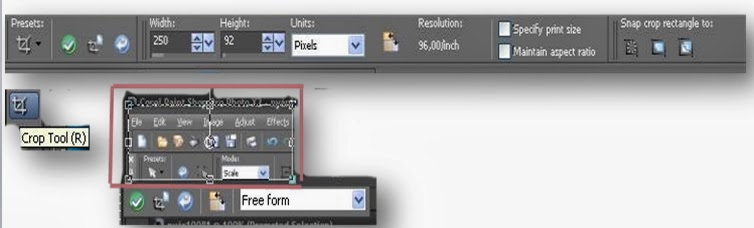
Használatakor kicsit elsötétül a kép, és megjelenik a méretező négyzet, amit olyanra húzunk, amekkorára vágni szeretnénk, és vagy dupla kattintással, vagy a kis zöld pipára kattintva, máris körbevágtuk a képet.
6. Perspective Correction Tool - Straigthen eszköz

Ez az eszköz perspektivikusan korrigálja a képet/igen ritkán használt eszköz/. A megjelenő méretező négyzet használatával működik, és dupla kattintással kész.
7.Red Eye Tool: Vörös szem (fotózásnál keletkező) korrigálására alkalmas eszköz
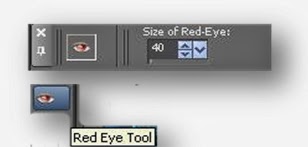
8.Makeover Tool: Szépítő eszköz, szintén fotók korrigálására (pl. arc sminkelése)
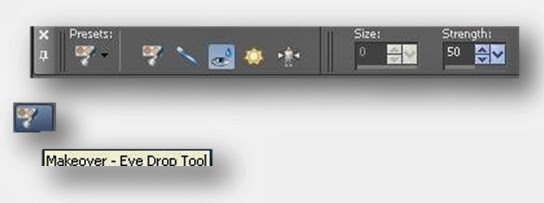
9. Három renováló eszköz:
-Clone Brush - Klónozó ecset
-Scratch Remover ; Kaparó eltávolító eszköz
-Object Remover ; Objektum eltávolító-kijelöléssel működő radír eszköz/körberajzolva a nem kívánt részt-Edit menü - Cut, és eltűnik, amit szeretnénk eltávolítani
Ezek közül a Klónozó ecsetet használjuk általában a szerkesztésnél.
-Clone Brush - Klónozó ecset
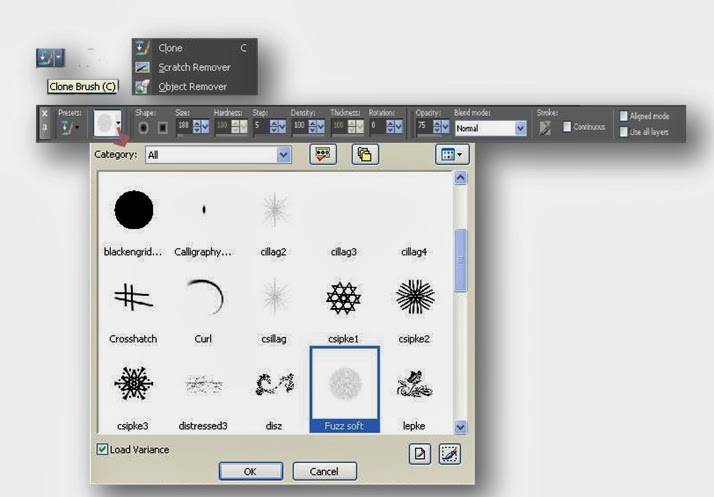
A Category-nál különböző alakzatokat választhatunk az ecset formájának. Klónozásnál általában a Fuzz soft alakzat használatos, a következő beállításokkal:
Size 188; Opacity 75. A kiválasztott ecsettel, jobb gombbal kattintunk arra a képre amit klónozni szeretnénk, és lenyomott egérgombbal rámásoljuk az alapunkra.
10. Paint Brush – Airbrush ; Festő ecsetek, melyekkel különböző alakzatok is festhetőek, valamint színválasztással, csak simán is festhetünk.
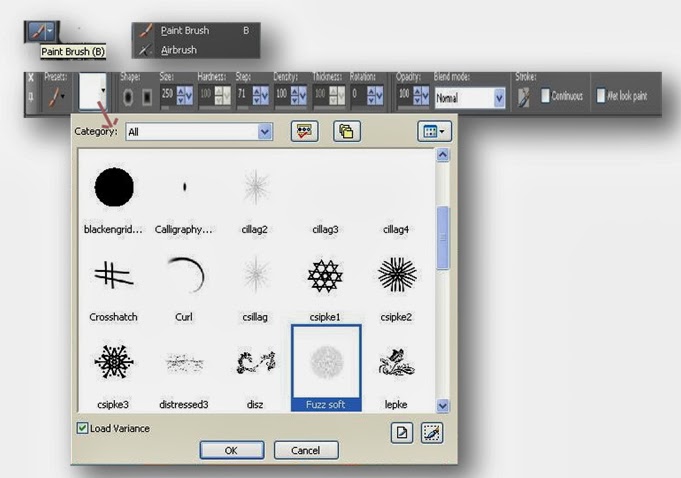
11. Ennél a gombnál 12 féle eszköz található,
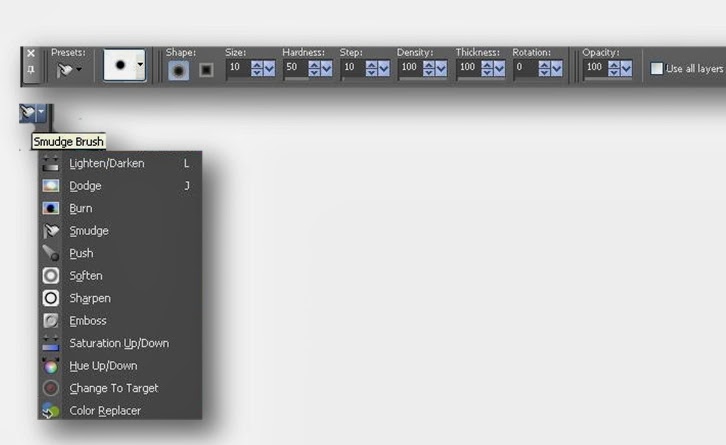
melyekkel fényhatások, domborítás, és egyéb színhatások érhetők el. Itt is választhatók különböző formák az ecseteknek.
Innen leggyakrabban a Dodge eszközt használjuk fény játékhoz, a következő beállításokkal: Category: Smoke wis;; Size: 95; opacity: 75. Valamint a Smudge Brush eszközt maszatoláshoz.
12 ; 13. Erasel Tool ; Background Eraser Tool ; Ez a két eszköz a Radír ; és a Háttér radír. Itt is választhatók különböző ecsetek, változtatható a méret.
- Erasel Tool - simán radírozáshoz
- Background Eraser Tool - a háttér kiradírozásához
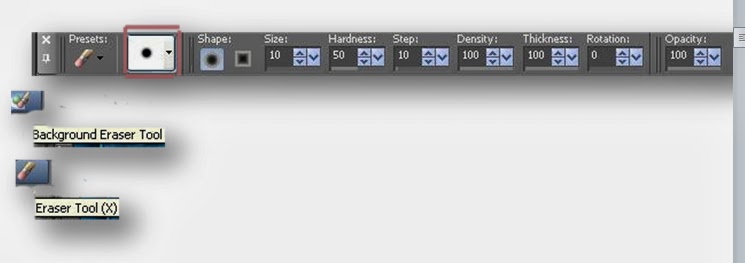
14. Flood Fill - Color Changer: Festékes bödön a színezéshez, és szín cserélő
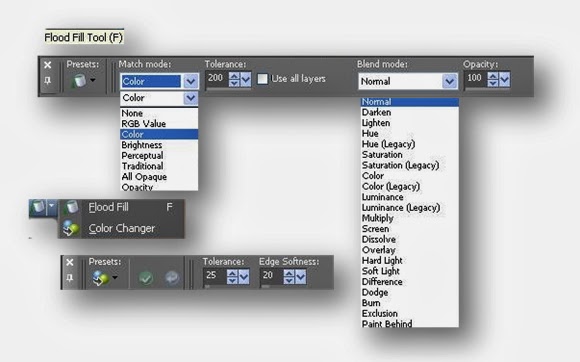
A Mach mode-nál a Color az alapértelmezett, de választható más lehetőség is.
A Blend mode-nál a Normal az alapértelmezett, de is választhatóak más lehetőségek is a szebb színhatás elérésére.
A Color Changer- Színcserélő eszköz segítségével átszínezhetünk bármit a képünkön, vagy a tubén.
15.Picture Tube Tool - Tubuskép pecsételő eszköz
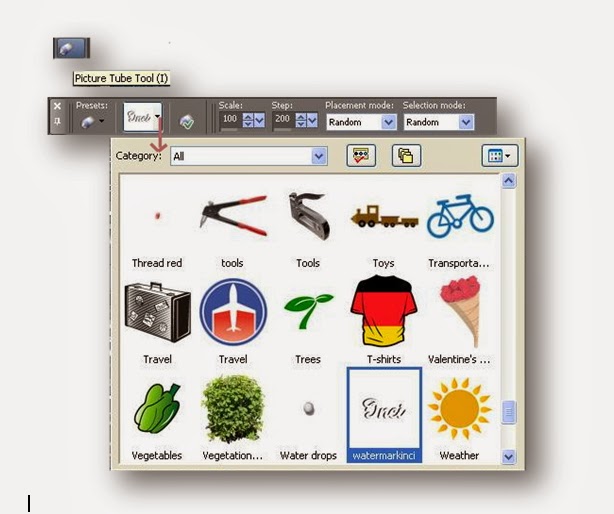
Evvel az eszközzel különböző tubékat, és a vízjelet, is rápecsételhetjük a képünkre. Alapból vannak itt képek, de bővíthető is. Az így felrakott kép méretezhető is.
16. Text Tool ; Szövegkészítő eszköz

Választható betűk (Font), változtatható írásirány (Direction, ahol a választott nyilacska mutatja az irányt), választható vonal stílus (Line Style).
17. Preset Shape ; Előre beállított alak, forma eszköz.
Evvel az eszközzel is különféle alakzatok pecsételhetőek a képre, melyek általában fekete-fehérek, és átméretezhetőek, színezhetőek a képünkkel harmonizáló színekkel. Alapból van a progiban sok minta, de ez is bővíthető.
A Categorynál választható ki az alakzat.
A Line Style-nél, pedig a vonal vastagsága
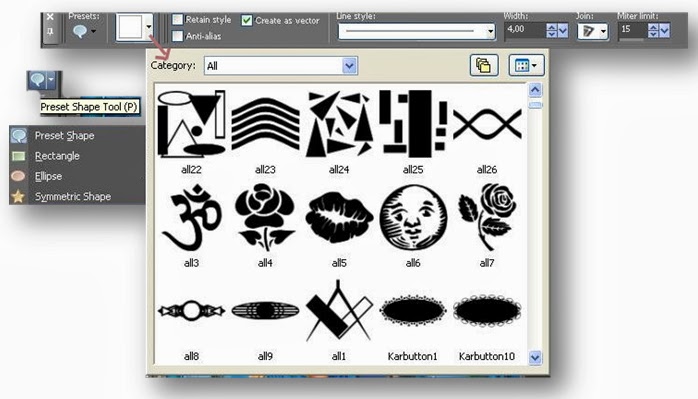
18. Pen Tool - Toll eszköz, amivel vonalak, görbék rajzolhatók.
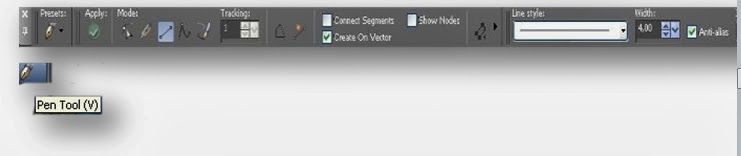
19. Warp Brush ; Mesh Warp Tool: Görbítő ecset – Hálós görbítő eszköz
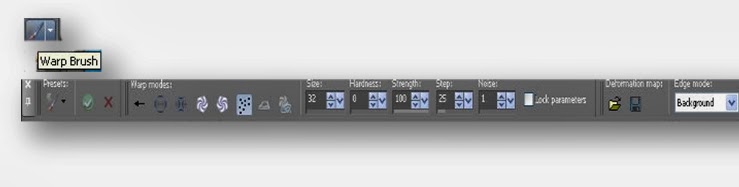
A Warp Brush segítségével különböző mozgatások érhetőek el pl. forgatás jobbra-balra /right twirl-left twirl/; hullámzás/noise/. Ezek a lehetőségek az ecset kiválasztása után megjelenő eszközsoron válaszhatóak.
Ez a leírás psp9 ;hez készült, de ugyanez a menet a Corelban is.
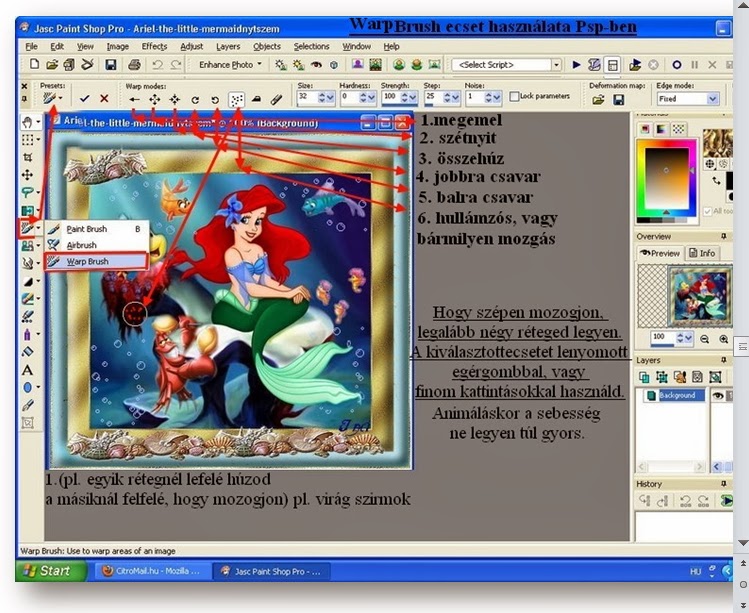
A Mes Warp Toll eszköznél háló segítségével torzíthatjuk a képünket, vagy alakzatunkat, a kis négyzetek elmozdításával.
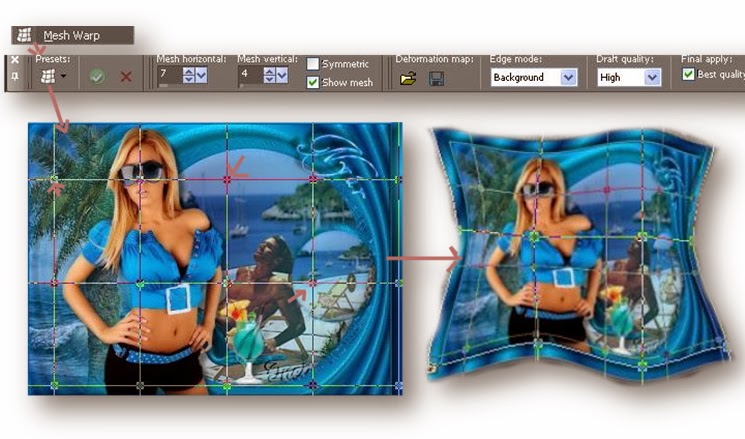
20. 9 féle Art Media - művészi eszköz ; ezeket nem nagyon használjuk a képszerkesztésnél

A szerkesztő jobb oldalán elhelyezkedő eszköz paletta felülről-lefelé haladva a következő:
1. Materials
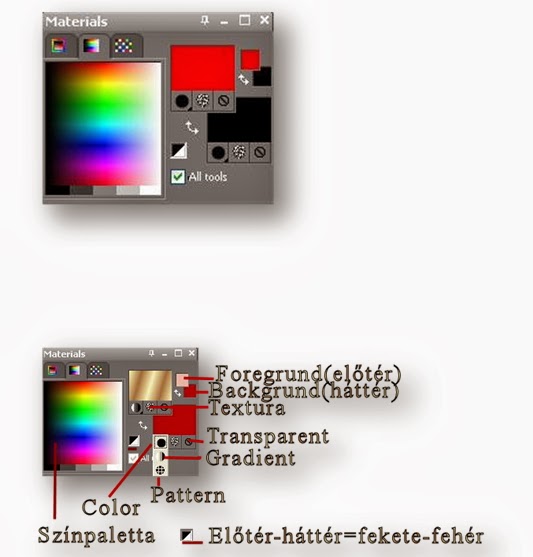
Három fontos alapanyag választható ki a Materials-nál.
Ezek: - a Szín (Color)
- a Szín átmenet (Gradient)
- a Minta (Pattern)
Szín és Textúra menü
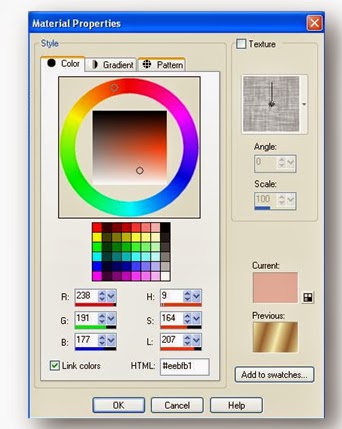
Ha valamilyen színhez kódot adnak, ami # ez után a jel után következő hatjegyű szám és betű kombináció, akkor azt ebben az ablakban a HTML feliratnál kell megadni.
Szín átmenet (Gradient) és Textúra menü
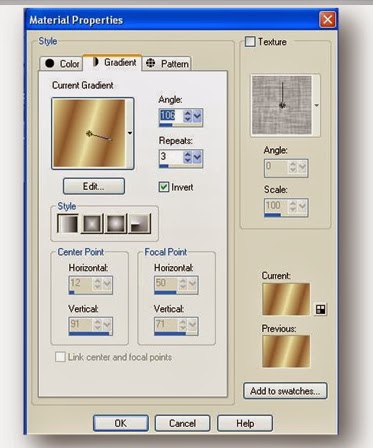
Különböző stílusok (Style) választhatóak, beállítható a ferdülés (Angle), és az ismétlés (Repeat) mértéke is.
Gradient stílusok:
1.Linear
2.Rectangular
3.Sunbrust
4.Radial
Az Edit fülre kattintva el is tudod menteni a beállításodat, ami meg fog jelenni a lenyíló kis ablakban. Foregrund elnevezéssel midig az adott beállítást látod, és választhatod.
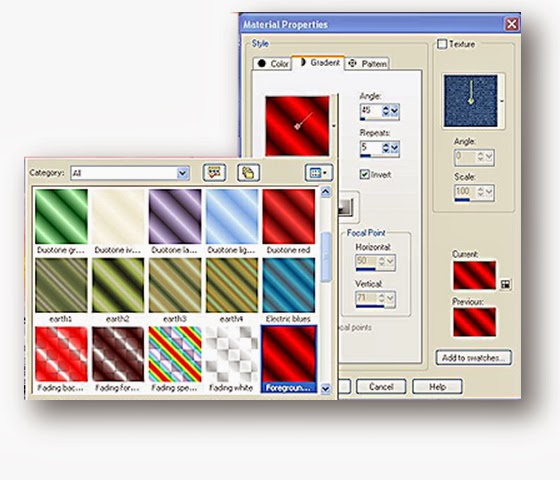
Amikor ennél az ablaknál a jobb oldalon lévő Textúrához pipát raksz, a kiválasztott gradiented átlátszóvá válik, és olyan mintázatot kap, amit a Textúra ablakban választasz.
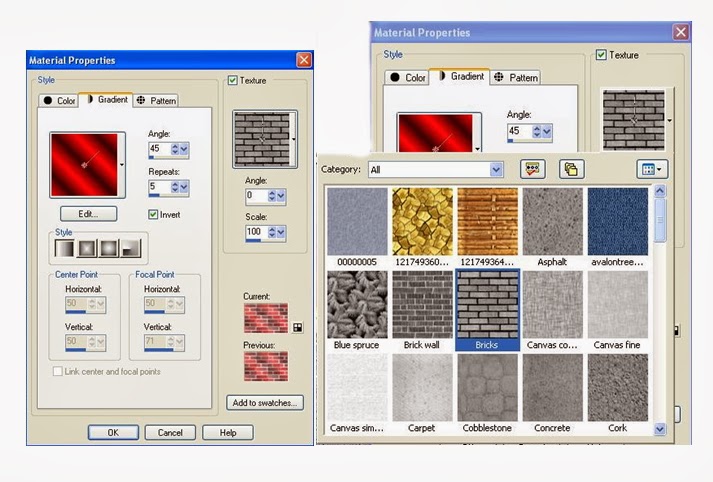
Minta (Pattern)
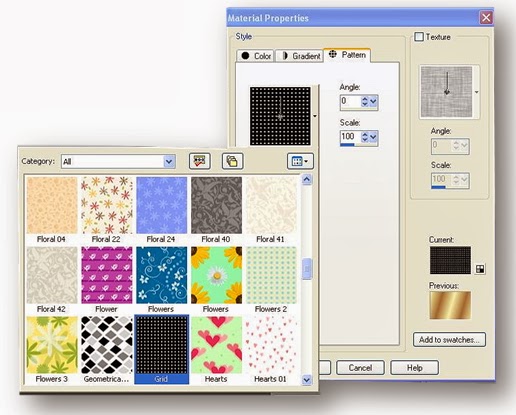
Itt is többféle mintából választhatunk, és beállíthatjuk a ferdülést (Angle), és az arányt (Scale) hogy hogyan jelenjen meg az adott minta a képünkön. Általában keretek díszítésénél használjuk.
A szerkesztőnkben megnyitott összes kép megjelenik ebben az ablakban, és fel tudjuk használni díszítésre, akár a kerethez, vagy az alaphoz is.
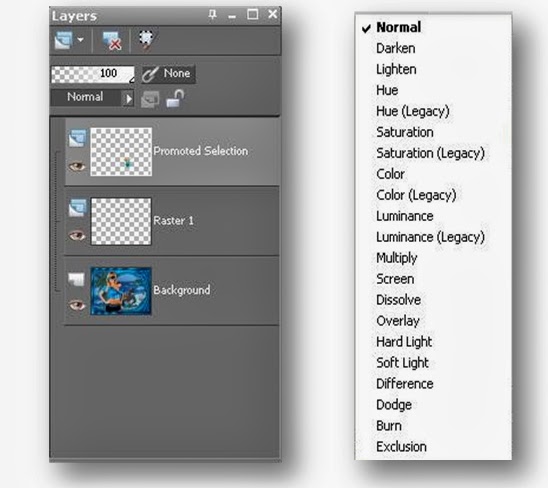
2. Layers
Ez a legfontosabb ablak, mert itt követhetjük nyomon képünk alakulását.
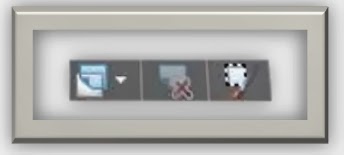
A Layers felirat alatt található három kis ikon megkönnyíti a Rasterek (rétegek) kezelését
- az elsőnél lenyíló kis ablakban közvetlenül itt kérhetünk új Rastert
- a másodikkal törölhetjük a Rastert
- a harmadikkal pedig szerkesztheted a kiválasztást (Edit Selection)
100 ; ez a skála az átlátszóságot mutatja. A csúszka balra történő mozgatásával halványíthatjuk az adott rétegünket.
Normal ; ez a Blend módot (színkeverés) takarja. Több mód közül választhatunk, ami a képünk színharmóniájának megfelelő.
A Layers paletta alsó része: Itt láthatóak az adott kép rétegei (Rasterek), melyek alulról haladnak felfelé
-Backgrund a képünk alapja
-Raster1 új rétegünk, amire a tubénkat rakjuk/ minden tubét, alkatrészt, külön rétegre teszünk, és annyi Rasterünk fog megjelenni a palettán sorszámozva
-Promoted Selection az éppen kiválasztott rétegünk.
A rasterek mellet található szem, a láthatóság, rákattintva bezárod az adott rastert.
E két palettán kívül még látható több is, attól függően, mi van megjelenítve a szerkesztődben. De ez, a két legfontosabb.
A Corel PsP szerkesztő ablaka
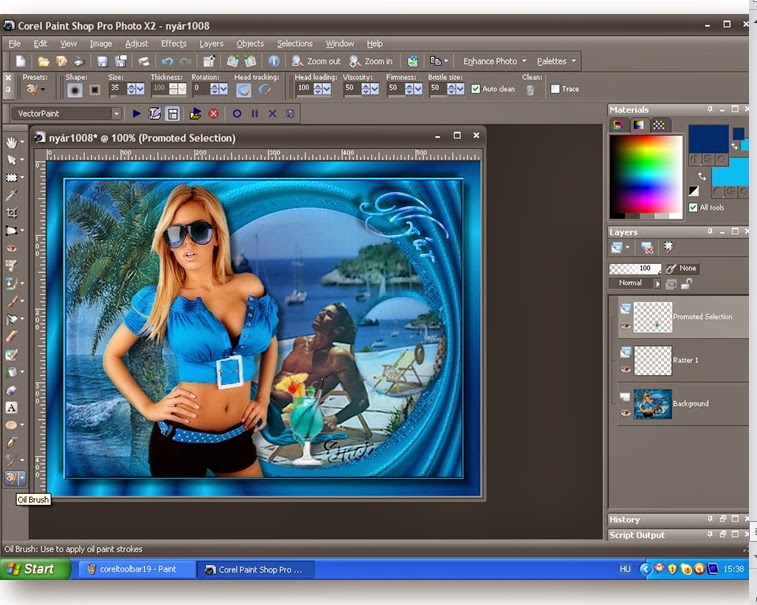
Forrás: Molnár Irén (Inci) munkája